Aplikace nemohla správně spustit. Chyba 0xc00007b
chyba 0xc00007b (aplikace nemohla správně spustit) Stává se, když některé soubory systému Microsoft Windows jsou poškozeny nebo poškozeny nějakou aktualizací. I když neexistují žádné konkrétní důvody, proč by se to mohlo stát, je to běžná chyba mezi uživateli.
Obecně je tato chyba častější v aplikacích, které jsou zaměřeny na používání multimédií (například videoher), protože nástroj DirectX přestal fungovat. Někdy může být tato chyba ovlivněna aplikací, zatímco ostatní budou běžně fungovat.
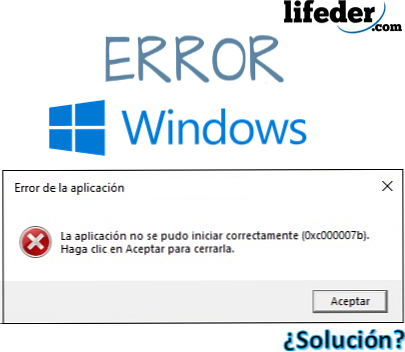
Když "nelze aplikaci spustit správně" a označíte chybu 0xc00007b, jedná se o znamení, že počítač stáhl nebo přesunul soubory s příponou .DLL (knihovna dynamických odkazů) s jinou architekturou z počítače.
Je důležité vědět, jakou architekturu představuje váš počítač. Mohou být dva: x86 (32 bitů) a x64 (64 bitů).
To znamená, že pokud je váš počítač založen na architektuře 32 bitů a program nebo aplikace stáhly soubor .DLL s architekturou založenou na 64 bitech, způsobí zobrazení chyby 0xc00007b a aplikace tedy nebude moci otevřít.
Tato chyba neovlivní operační systém, pouze aplikace, které představují selhání. Není třeba se obávat, není nutné "formátovat a přeinstalovat software".
Index
- 1 Jak opravit chybu: 0xc00007b?
- 1.1 Nainstalujte nebo přeinstalujte Microsoft Visual C++
- 1.2 Nainstalujte DirectX
- 1.3 Přeinstalujte DirectX
- 1.4 Další řešení
- 2 Odkazy
Jak opravit chybu: 0xc00007b?
Chcete-li vyřešit chybu 0xc00007b a zbavit se zprávy "aplikace nemohla správně spustit", zkuste několik alternativ, které nevyžadují resetování zařízení do stavu od výrobce.
K tomu budete také muset být jasně informováni o možných okolnostech tohoto selhání v žádostech:
- Pokud jste v nedávné době byli ovlivněni viry, možná některé z nich upravily, odstranily nebo poškodily soubory s příponou .DLL nezbytné pro jeho správné fungování.
- Pokud jste nainstalovali program nebo aplikaci, ke které jste udělili oprávnění ke změně knihoven dynamických odkazů (.DLL), mohou být nahrazeny jinými, což by mohlo způsobit chybu..
- Pokud systém Windows obdržel neoficiální aktualizace od společnosti Microsoft, pravděpodobně nainstaloval knihovny (.DLL), které neodpovídají architektuře operačního systému.
- Nesprávná instalace balíčku, který pracuje přímo s příponami .DLL (například: DirectX, Microsoft Visual C ++, NetFramework).
Nainstalujte nebo přeinstalujte Microsoft Visual C++
Microsoft Visual C ++ je řetězec souborů, který musí být nainstalován v operačním systému, takže jej mohou používat aplikace, které jsou programovány pomocí kompilátoru Visual C.++.
Pokud jste ji nainstalovali do počítače, musíte ji znovu nainstalovat a je nejlepší ji nejprve odinstalovat. Chcete-li to provést, stiskněte tlačítko Start a zadejte příkaz „Odinstalovat program“ a stiskněte klávesu ENTER.
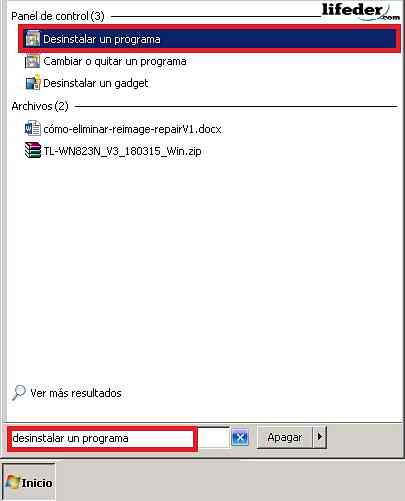
Zobrazí se okno se všemi programy, které má nainstalovaný počítač. Najít všechny programy, které začínají: "Microsoft Visual C ++ ...", potom klepněte na tlačítko "Odinstalovat".
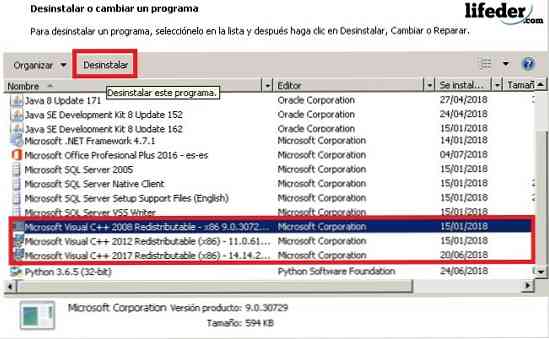
Následující tabulka bude potvrzením odinstalace. Nakonec by bylo vhodné restartovat počítač tak, aby se změny projevily.
Jakmile je to hotovo, otevřete prohlížeč a do vyhledávacího řádku zadejte: "Microsoft Visual C ++".
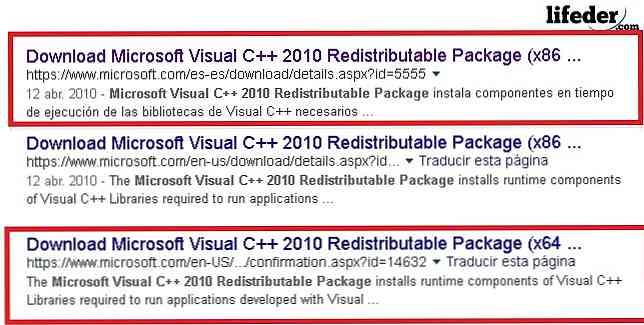
Poznámka: Pokud je váš operační systém založen na 32 bitech, vyberte odkaz (x86), pokud pracujete se 64 bity, vyberte odkaz, který máte (x64). Doporučuje se, abyste do těchto typů nástrojů zadávali pouze zabezpečené weby, například Microsoft.
Poté, co jste na stránce, vyberte jazyk, ve kterém chcete stáhnout, a klikněte na download.
Spusťte program na konci stahování, klikněte na něj a uvidíte dialogové okno uvedeného instalačního programu. Po ověření, že jste si je přečetli, si musíte přečíst podmínky používání a kliknout na "Instalovat"..
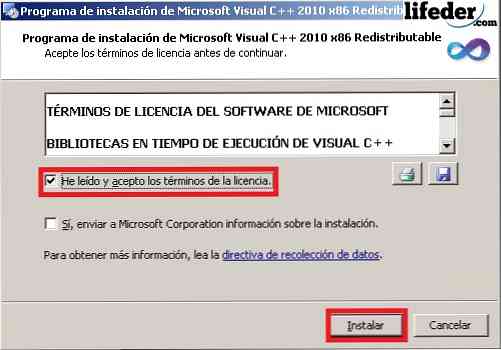
Poznámka: Není nutné kontrolovat "Ano, posílat informace o instalaci společnosti Microsoft Corporation." Instalační program musí počkat několik minut, než instalační program úplně stáhne všechny soubory..
Po dokončení stahování klikněte na tlačítko "Dokončit" a restartujte počítač tak, aby byly provedeny všechny změny.
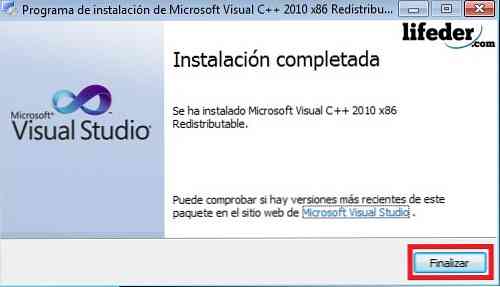
Pokud by to byl váš problém, mělo by být již vyřešeno.
Nainstalujte DirectX
Po instalaci DirectX je nanejvýš důležité, protože to umožňuje operačnímu systému i většině aplikací pracovat přímo s video a audio hardwarem, který máte v počítači..
Chcete-li ji nainstalovat v případě, že jste ji smazali:
1.- V prohlížeči zadejte "DirectX" a stiskněte ENTER. Zkuste zadat oficiální stránky společnosti Microsoft ke stažení.
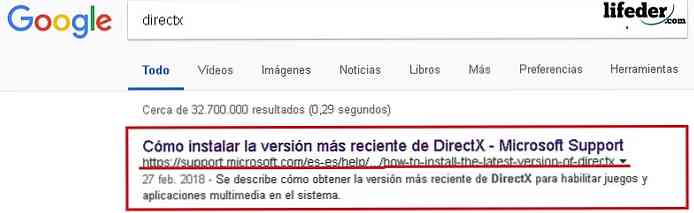
Jakmile jste na stránce, přejděte na část „DirectX verze a aktualizace podle operačního systému“. Zde si musíte vybrat v závislosti na operačním systému, který máte.
Klikněte na odkaz a poté se otevře stránka, do které budete komponentu stahovat.
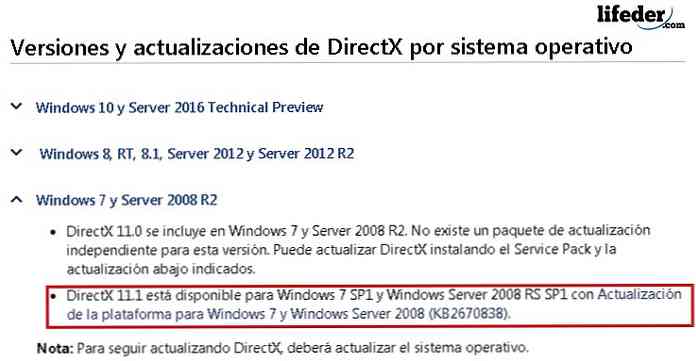
Vyberte jazyk instalace a klepněte na tlačítko Stáhnout..
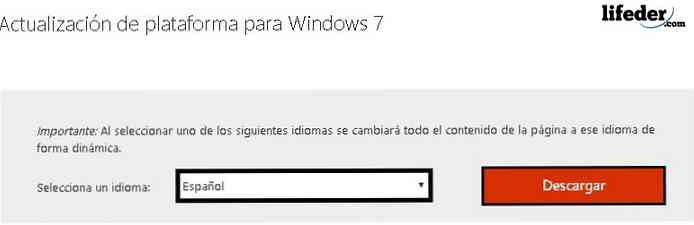
Přesměruje vás na jinou stránku, kde byste měli vybrat architekturu svého počítače a poté klikněte na tlačítko Další..
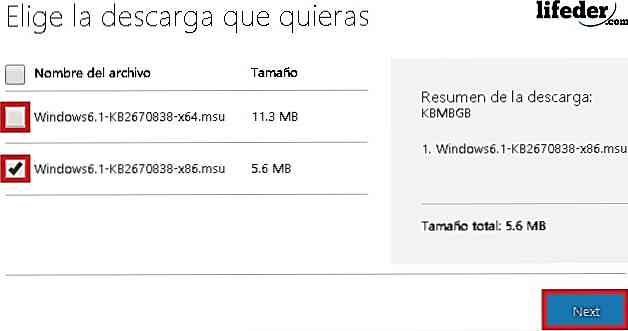
Na konci stahování spusťte nástroj poklepáním na něj.
Zobrazí se okno Windows Update. Zde musíte kliknout na tlačítko "Ano" pro spuštění stahování.

Musíte počkat, než instalace skončí.
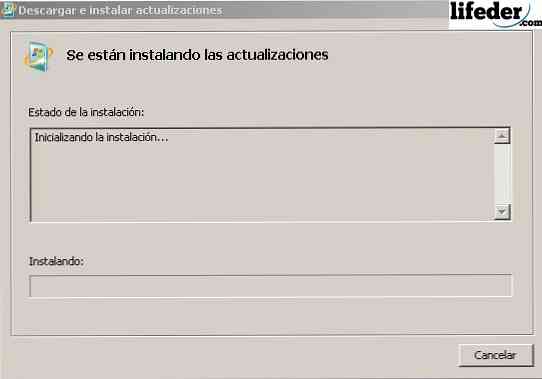
Po dokončení stahování klikněte na tlačítko Restartovat..

Po restartování počítače byla komponenta DirectX již úspěšně nainstalována. Pokud to byl váš problém, musí být s těmito kroky vyřešen.
Přeinstalujte DirectX
Pokud již máte komponentu DirectX nainstalovanou v počítači, je třeba některá rozšíření .DLL odebrat.
Vyhledejte je ve složce "System32" v případě, že váš operační systém je 32 bitů (x86), nebo ve složce "SysWOW64" v případě, že váš operační systém je 64 bitů..
Otevřete "Start", klikněte na "Tým".
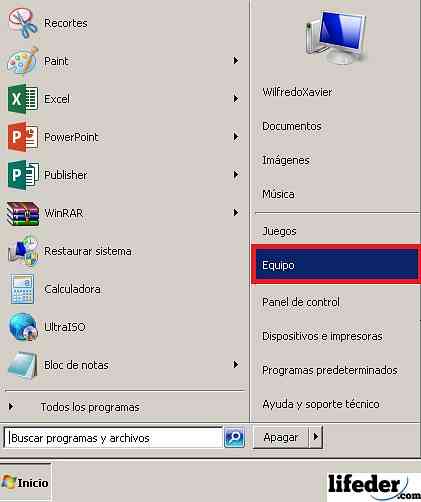
Musíte najít pevný disk, na kterém je nainstalován operační systém. Tam to vypadá na složku "Windows" a poklepejte na ni.
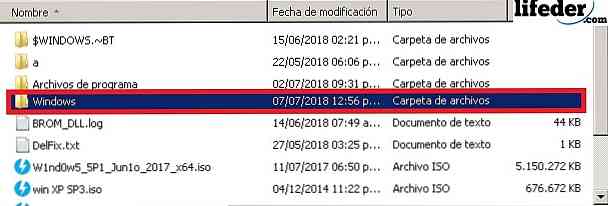
Otevřete složku "System32" poklepáním.
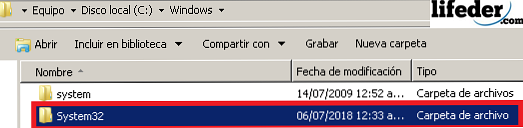
Jakmile se ocitnete uvnitř, vyhledejte některé soubory s příponou .DLL, ale začněte tímto slovem (velká nebo malá písmena) "d3dx9". Odstraňte je všechny.
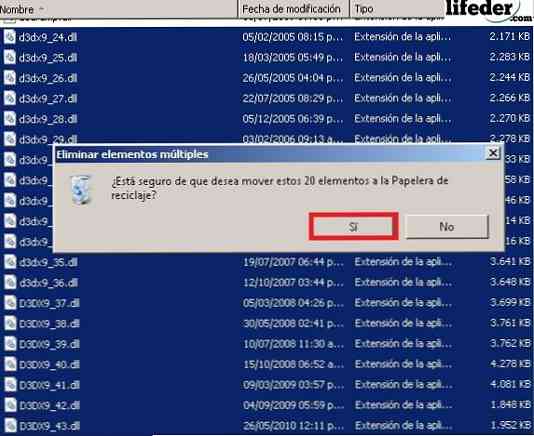
Jakmile jsou všechny zmíněné soubory odstraněny, musíte nainstalovat DirectX. V tomto článku přejděte do části "Instalovat DirectX" a postupujte podle kroků.
Další řešení
1.- Pokud vaše aplikace zobrazuje tuto chybu, měli byste ji znovu nainstalovat.
2.- Aktualizace systému Windows povolením "Windows Update".
Pokud vám žádné z těchto řešení nepomohlo a chyba přetrvává, budete muset systém Windows přeinstalovat od nuly.
Odkazy
- Microsoft Team (2018). Microsoft Visual C ++ 2010 Redistributable Package (x86). Převzato z: microsoft.com.
- Microsoft Community (2011). Chyba 0xc000007b v několika aplikacích. Zdroj: odpovědí.microsoft.com.
- Technická podpora společnosti Microsoft (únor 2018). Jak nainstalovat nejnovější verzi rozhraní DirectX. Při pohledu z: support.microsoft.com.
- Microsoft Community (2015). Chyba 0xc00007b. Zdroj: odpovědí.microsoft.com.
- Technická podpora společnosti Microsoft (duben 2018). Co je DLL?. Při pohledu z: support.microsoft.com.
- Geforce (2018). DirectX 11. Zdroj: geforce.com.
- Komunita společnosti Microsoft v angličtině (2012). Při spuštění aplikací obdržíte chybu 0xc00007b. Zdroj: odpovědí.microsoft.com.


